 イナコ
イナコスマホでのOpenSea(オープンシー)の始め方と、Metamask(メタマスク)の接続方法を知りたい!
こんな疑問を解決していきます。
OpenSeaを始めるには、以下3つの作業が必要です。
- MetaMaskアプリ内のブラウザからOpenSeaにアクセス
- MetaMaskとOpenSeaを連携
- OpenSewのプロフィールを設定



たった5分程で設定できるので、一緒に設定してみよう!
>>MetaMaskをまだ設定していない方は「メタマスクの設定方法」の記事をクリック
スマホでMetaMaskとOpenSea(オープンシー)を接続する
まずスマホで、ウォレットのMetaMaskとOpenSeaを接続するやり方を説明します。
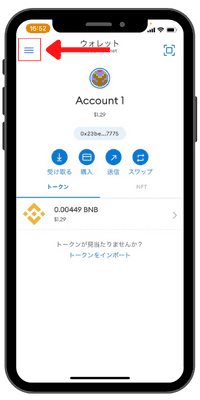
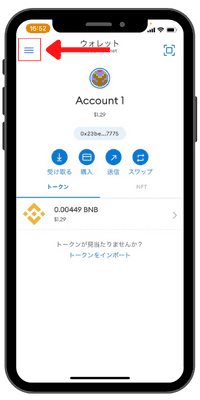
①MetaMaskアプリの左上にある三本線をタップ
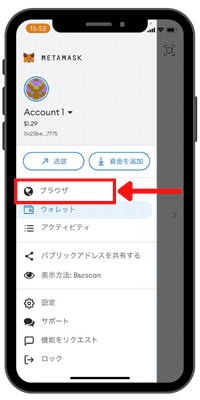
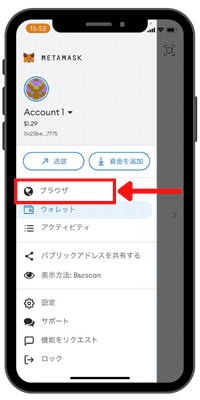
②「ブラウザ」をタップ
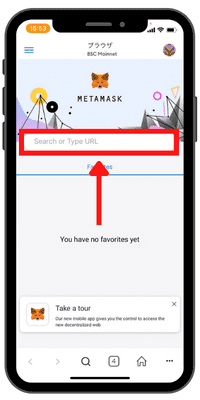
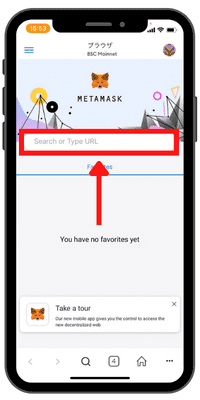
③「OpenSea」を検索してアクセスする
▼OpenSeaのURL
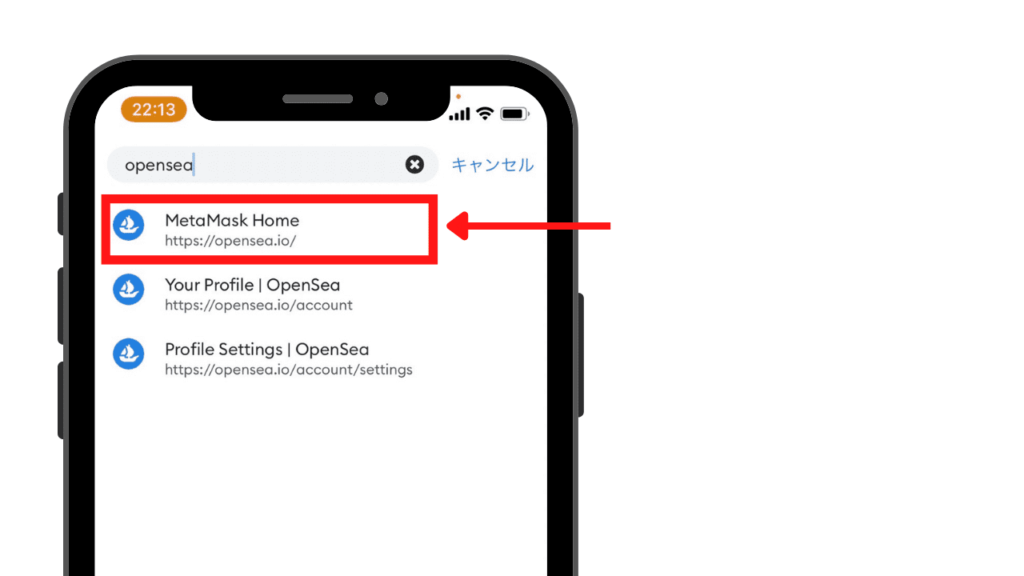
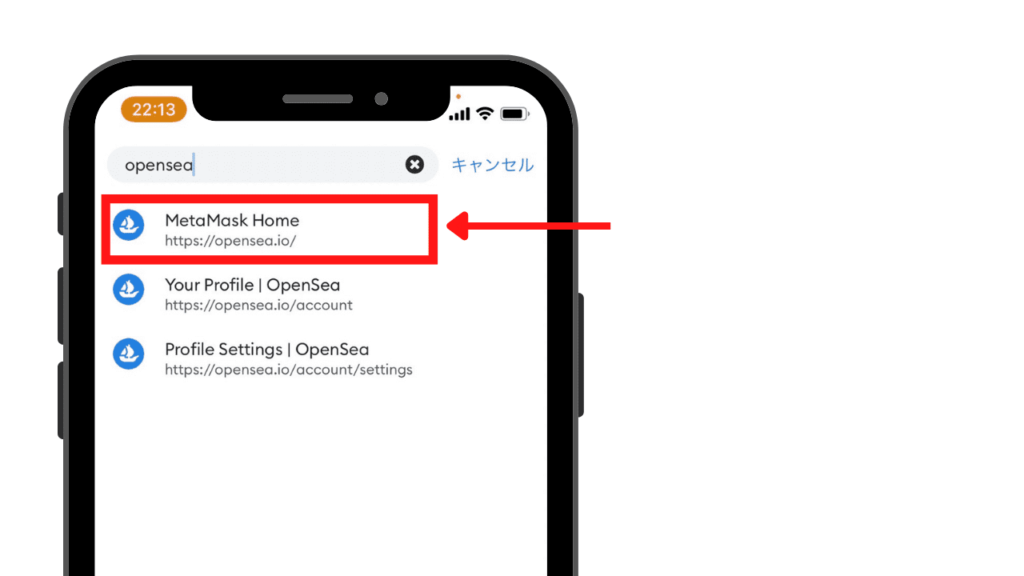



OpenSeaの偽サイトにアクセスしないよう、必ずURLが合っているか確認してね。
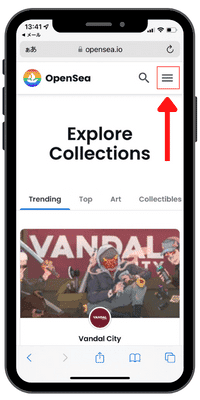
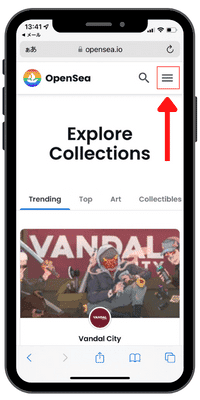
④OpenSeaサイトの右上三本線をタップ
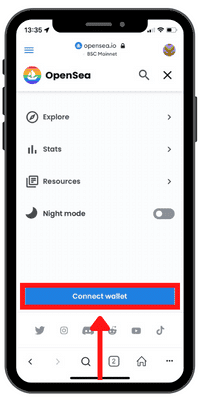
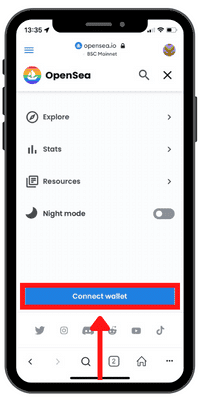
⑤「Connect wallet」をタップ
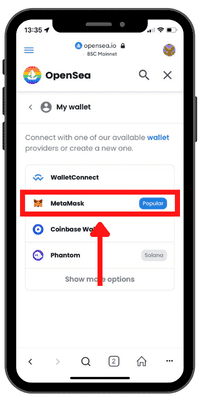
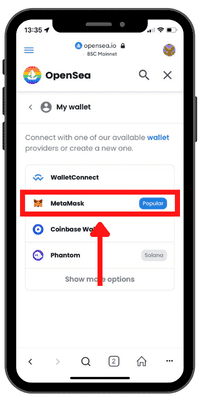
⑥MetaMaskをタップ
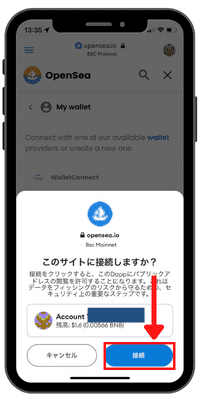
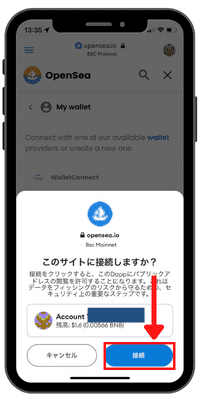
⑦「接続」をタップ



これでOpenSeaとMetaMaskの接続が完了したよ。とっても簡単だね!
OpenSea(オープンシー)のプロフィール設定
次にOpenSeaのプロフィール設定をし、メール認証する手順を説明します。
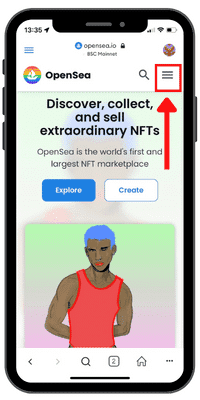
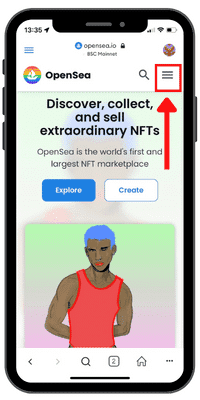
①TOPページ右上の三本線をタップ
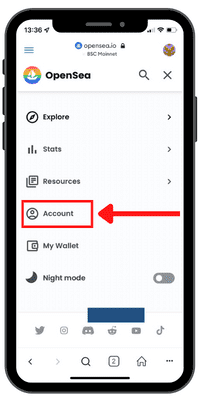
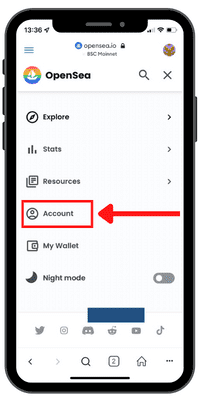
②「Account」をタップ
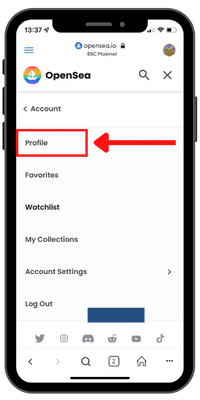
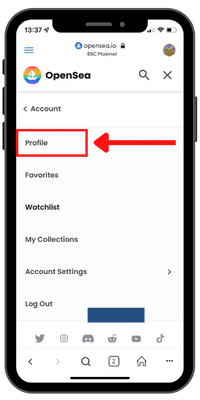
③「Profili」をタップ
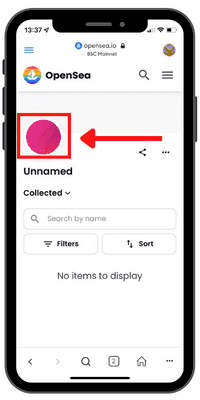
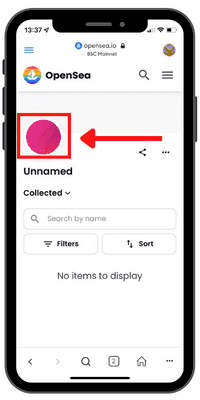
④プロフィール画像を設定するため、左上のアイコンマークをタップ
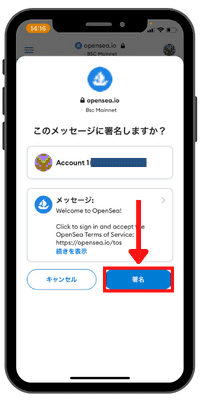
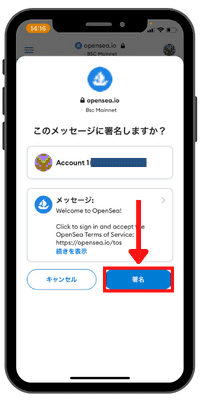
⑤このメッセージに署名しますか?と聞かれるので、「署名」をタップし、アイコンを選び設定する。
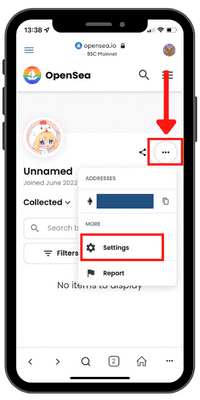
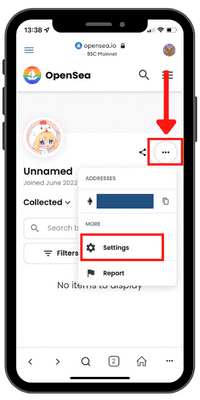
⑥次に右上の「…」を押し、「Setting」をタップ
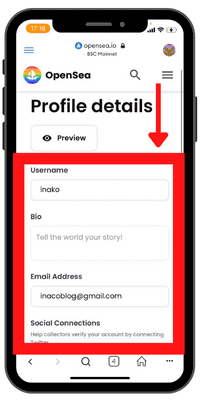
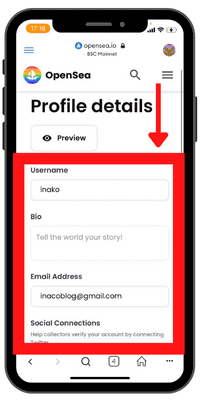
⑦プロフィールを入力していく
Username:ハンドルネーム
Bio:プロフィール文(任意)
Email Address:メールアドレス
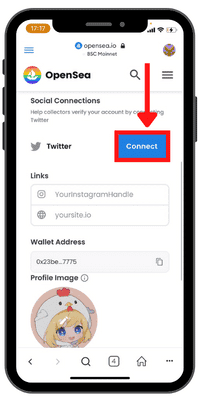
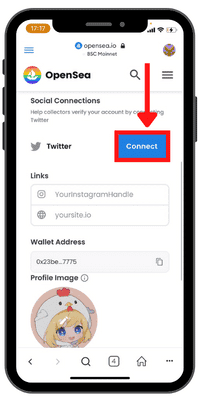
⑧Twitterと連携する場合「Connect」をタップする(任意)
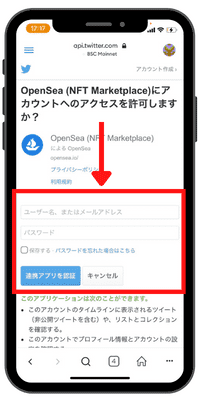
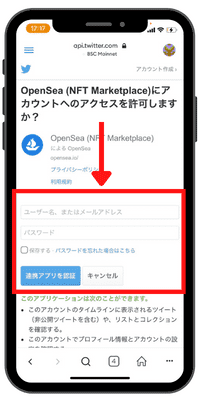
⑨Twitterの情報を入力し、「連携アプリを認証」をタップする。
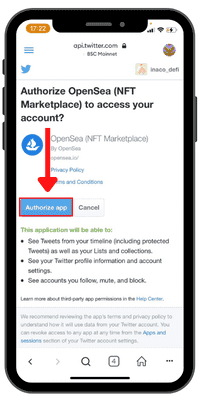
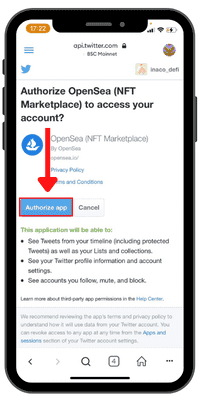
⑩「Authorize app」をタップ
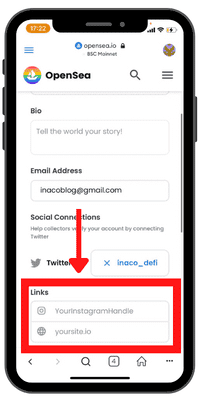
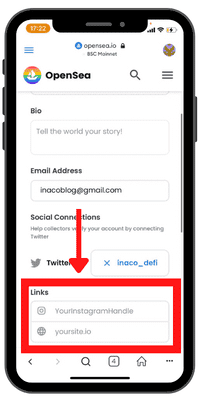
11、インスタグラムやWebサイトを連携したい場合は、アカウントIDやURLを入力する(任意)
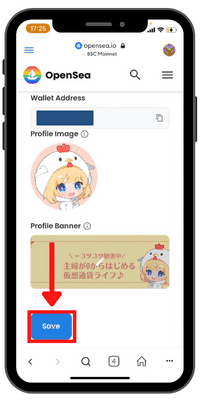
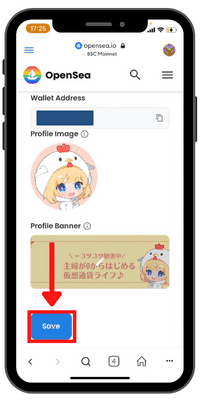
12、「Profile Banner」を設定する場合が画像を選び(任意)、最後に「Save」をタップする。
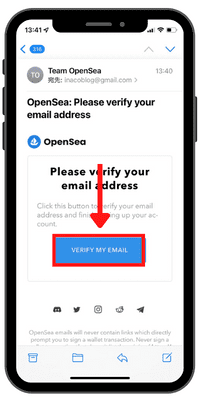
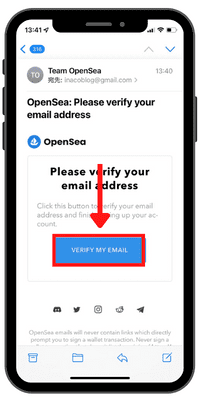
13、設定したメールアドレス宛にメールが届いているので「VERIFY MY EMAIL」をタップする。
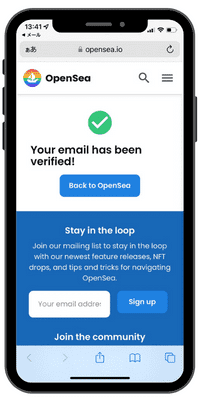
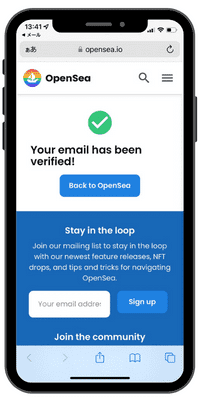
14、画像の画面に切り替わったら、プロフィールの設定が完了。



これでようやく完了だよ♪
【番外編】OpenSeaアプリとMetaMaskの接続方法
最後に番外編で、OpenSeaアプリとMetaMaskの接続方法をお伝えします。
現在OpenSeaアプリからは、閲覧のみで、購入や出品はできません。
アプリでOpenSeaを見たいという方は、この先の手順に進んでください。



3分で簡単に設定できるよ♪
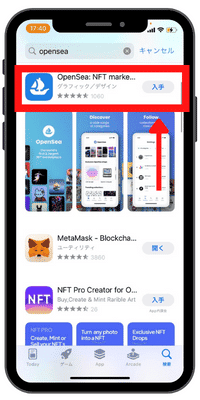
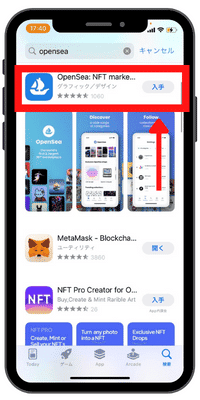
①OpenSeaのアプリをダウンロードします。
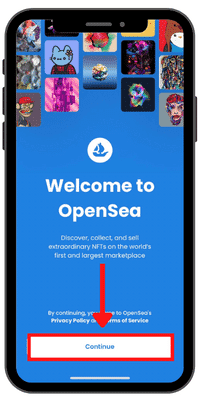
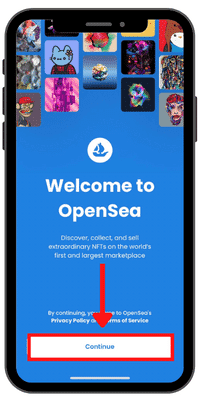
②アプリを開き「Continue」ボタンをタップする。
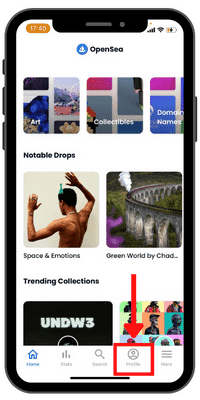
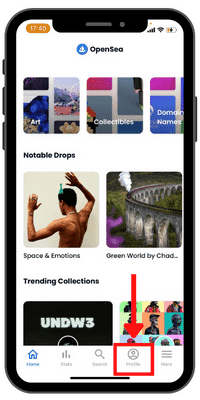
③右下の「Profile」をタップする。
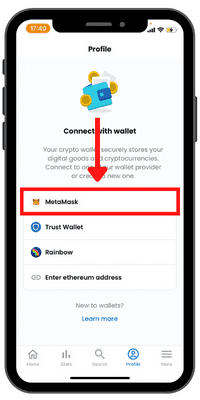
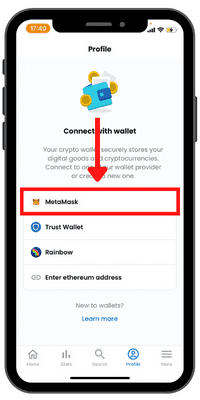
④MetaMaskを選びタップする。
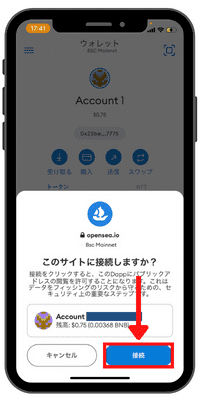
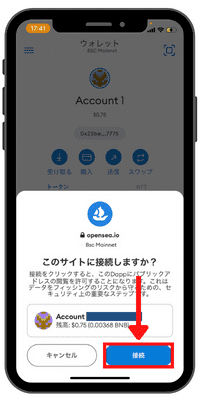
⑤「接続」をタップする。
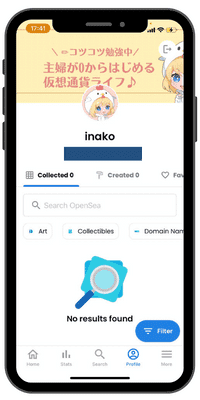
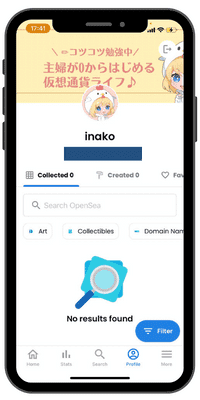
⑥OpenSewアプリのProfileでアイコンやハンドルネームが変わっていたら完了。



あっという間に接続できたよ♪
まとめ:OpenSeaとMetaMaskの接続方法はとっても簡単
OpenSeaを始めるには、以下3つの作業が必要です。
- MetaMaskアプリ内のブラウザからOpenSeaにアクセス
- MetaMaskとOpenSeaを連携
- OpenSewのプロフィールを設定
たった5分で設定できるので、サクッと接続してみてくださいね。
最後までご覧いただき、ありがとうございました。
イナコ(Twitterは@inaco_defi)

